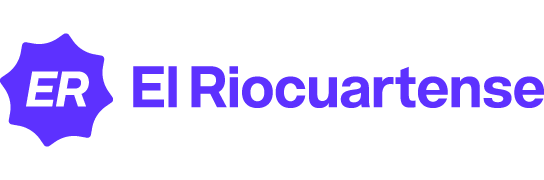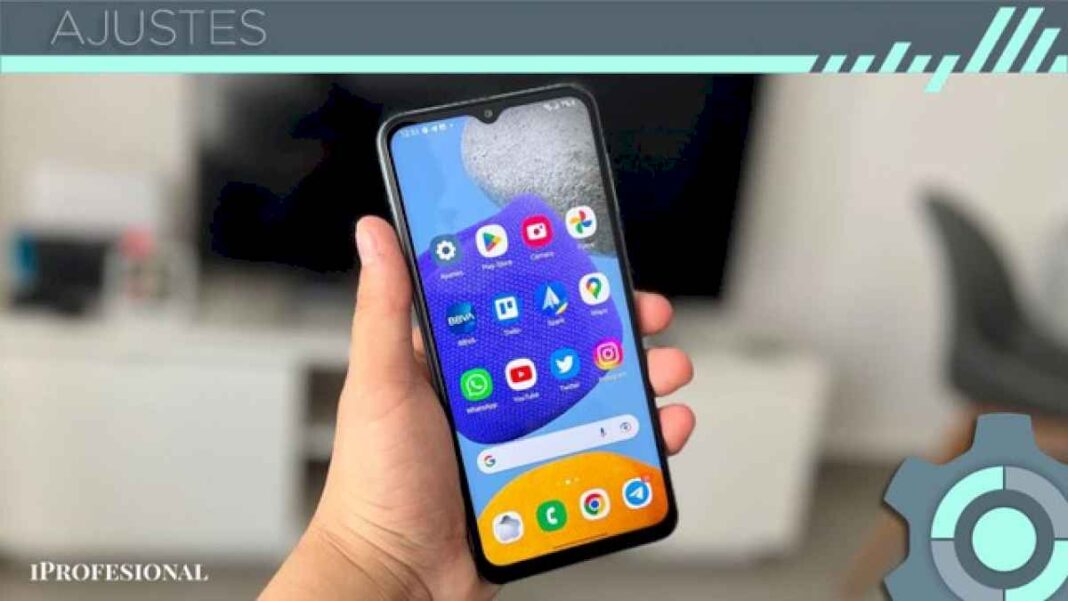Habrá momentos en los que solo tengas una mano libre para usar tu celular. Tal vez estés paseando al perro, llevando las compras, agarrándote de una baranda en el colectivo o simplemente no tengas otra mano disponible.
Pero como casi todos los teléfonos móviles inteligentes modernos tienen una pantalla de al menos quince centímetros de lado a lado, usar una mano para manipular el celular puede ser un acto de equilibrio difícil.
Afortunadamente, tanto los celulares con el sistema operativo Android como los iPhone cuentan con funciones integradas que hacen que el uso del celular con una sola mano sea menos complicado. También hay algunas opciones útiles dentro de las aplicaciones individuales a las que puedes recurrir.
Métodos para celulares Android
Modo de una mano
Android tiene un modo exclusivo para una mano que te permite reducir el tamaño de cualquier aplicación a la mitad inferior de la pantalla para que sea más fácil acceder a ella. La forma de habilitar ese modo puede ser ligeramente diferente, según el fabricante.
- Desde Configuración o Ajustes en un celular con Android, debés ir a Sistema > Gestos > Modo de una mano y habilitá el interruptor de palanca.
- Desde Configuración o Ajustes en un celular Samsung Galaxy, tocá Funciones avanzadas > Modo de una mano y habilitá el interruptor de alternancia.
De cualquier manera, podés deslizar el dedo hacia abajo en la pantalla para acceder a la mitad superior de una aplicación. Aseguráte de deslizar el dedo hacia abajo cerca de la parte inferior de la pantalla, ya que de lo contrario, simplemente actualizarás la pantalla en la aplicación en la que estés. Tocá en cualquier lugar sobre la aplicación para volver a la vista de pantalla completa.
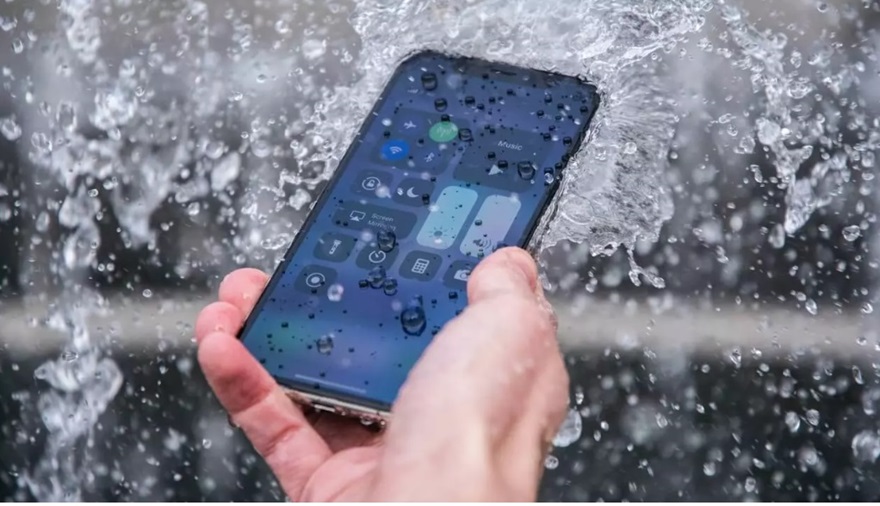
Hay situaciones donde necesariamente se debe usar el celular con una sola mano.
Habilitá un teclado de una mano
Independientemente de la aplicación que estés usando, podés asegurarte de que el teclado Gboard predeterminado de Android sea más fácil de usar para un par de dedos y un pulgar. Con el teclado en pantalla:
- Tocá el ícono de cuatro cuadros sobre el teclado a la izquierda.
- Seleccioná Una mano en el menú emergente.
Luego, el teclado se desplaza hacia un lado de la pantalla. Tocá el botón de flecha para cambiarlo al otro lado o el botón de expansión (cuatro flechas) para volver a la normalidad.
Esto no está disponible en el teclado Samsung predeterminado de los celulares Galaxy, pero siempre podés instalar Gboard en cualquier celular Android.
Facilitá el acceso a las aplicaciones de la pantalla de inicio
Es útil que los accesos directos de las aplicaciones que más utilizás estén en la parte inferior de la pantalla de inicio, en lugar de en la parte superior. Podés organizar esto manualmente, pero en algunos celulares también podés hacer que aparezca una fila de las aplicaciones que más utilizás en la parte inferior.
- Abrí Configuración y luego tocá Aplicaciones > Aplicaciones predeterminadas.
- Tocá el ícono de engranaje.
- Tocá Sugerencias y habilitá Sugerencias en la pantalla de inicio.

El tamaño promedio de la pantalla de los celulares actuales dificulta usarlos con una sola mano.
Facilitá la navegación
Si tenés un celular Samsung y utilizás el navegador de Internet de Samsung, también podés mover la dirección web y la barra de búsqueda hacia la parte inferior de la pantalla. Curiosamente, Chrome para Android no te permite hacer esto actualmente, aunque Chrome para iOS sí lo permite.
- Tocá el menú de hamburguesa (abajo a la derecha) y luego Configuración.
- Elegí Diseño y menús.
- Habilitá Mostrar barra de herramientas en la parte inferior y Mostrar barra de direcciones en la parte inferior.
Algunos celulares Android no tienen la función Mostrar barra de herramientas en la parte inferior indicada. Podés encontrar la misma opción dentro de Firefox para Android: tocá los tres puntos arriba a la derecha, luego Configuración > Personalizar y elegí Inferior para la barra de herramientas.
Instalá un lanzador diferente
Una de las grandes ventajas de Android es que permite cambiar prácticamente toda la interfaz. El lanzador de inicio predeterminado está bien, pero algunas alternativas pueden ser mucho más adecuadas para usar con una sola mano.
Por ejemplo, con Niagara Launcher cada aspecto de la experiencia está pensado para navegar fácilmente con un solo pulgar, lo que lo hace ideal para celulares grandes. Deslizar el dedo por el lateral te permite explorar el cajón de aplicaciones, que está organizado en una lista en lugar de una cuadrícula. Tampoco importa si eres diestro o zurdo, ya que deslizar el dedo por cualquier lado de la pantalla está bien.
Otros lanzadores te dan la posibilidad de personalizar cada aspecto de la interfaz vos mismo. Por ejemplo, Nova Launcher es uno de los lanzadores más personalizables y podés configurar cosas para que todo sea tan accesible desde la parte inferior de la pantalla como quieras.

El iPhone ofrece alternativas para usarlo con una sola mano.
Métodos para el iPhone
Si iOS es tu plataforma móvil preferida, podés hacer muchos de los mismos trucos que en Android.
Modo de una mano
El modo de una mano que cubre todo iOS se llama Accesibilidad. Podés encontrarlo en Configuración en tu iPhone:
- Tocá Accesibilidad > Tocar.
- Encendé el interruptor de alternancia Accesibilidad.
Si deslizás el dedo hacia abajo en dirección a la parte inferior de la pantalla, se reducirá el tamaño de la aplicación o el menú del sistema que tengas en pantalla, lo que te permitirá acceder a ellos con mayor facilidad con una mano. Pulsá la flecha en la parte superior de la ventana para volver a la normalidad.
Teclado de una mano
El teclado de iOS también tiene un modo para una mano. Con el teclado en pantalla:
- Mantené presionado el ícono en la esquina inferior izquierda. Mostrará un globo terráqueo o un símbolo de emoji, dependiendo de los teclados que tengas instalados.
- Tocá el diseño del teclado izquierdo o derecho para fijar el teclado a ese lado.
Podés utilizar la flecha blanca que rellena el espacio dejado por el teclado para volver nuevamente a la disposición normal.
Facilitá la navegación
Como se mencionó anteriormente, Chrome para iOS te permite mover la barra de dirección y búsqueda a la parte inferior de la pantalla:
- Tocá los tres puntos (abajo a la derecha).
- Seleccioná Configuración.
- Tocá Barra de direcciones y luego Inferior en la parte superior de la pantalla.
Este es el diseño que Safari para iOS usa de forma predeterminada. Si se ha modificado por cualquier motivo, podés restablecerlo a través de Safari en Ajustes de iOS, en el encabezado Pestañas.