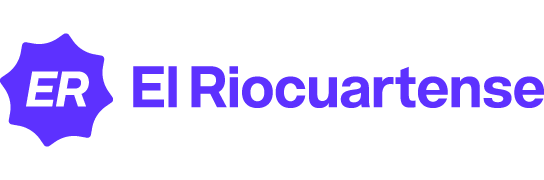Contar con un televisor inteligente con sistemas operativos como Tizen, webOS o Android TV/Google TV abre un abanico de opciones para los usuarios, permitiendo que el dispositivo se use para mucho más que ver televisión.
El Chromecast con Google TV permite además convertir cualquier televisor en una Smart TV, lo que amplía aún más sus posibilidades.
Una de las aplicaciones de mayor interés es la posibilidad de usar el Chromecast para jugar videojuegos retro, similar a una consola clásica. Para convertir el dispositivo de Google en una consola retro, solo es necesario instalar una aplicación de emulación, como RetroArch, junto con un gestor de archivos en el televisor, si aún no cuenta con uno.
Este tutorial explica paso a paso cómo configurar el Chromecast para jugar títulos clásicos de distintas consolas.
Cómo descargar e instalar RetroArch en tu Google Chromecast
El primer paso es descargar RetroArch, disponible en la Google Play Store. Para hacerlo, accede a los «Ajustes» del Chromecast y selecciona la opción de «Aplicaciones». Luego, busca la «Play Store» y selecciona «Desinstalar actualizaciones» para restaurarla a una versión básica.
Posteriormente, abre Play Store e ingresa «RetroArch» en el buscador. Una vez localizada, selecciona «Instalar». Es posible que aparezca una advertencia indicando la necesidad de un mando para jugar, lo cual será importante en pasos posteriores.
En caso de recibir un mensaje de error al intentar instalar RetroArch, puede ser porque la versión de la aplicación no es compatible con el sistema operativo del Chromecast. Si esto sucede, es recomendable intentar una actualización de la Play Store, que normalmente ocurre de forma automática después de algunos minutos.
Conexión de un mando de juego
Para jugar en el Chromecast es necesario un mando, ya que el control remoto del dispositivo no es compatible con la mayoría de juegos. Si tienes un mando con cable, simplemente conéctalo al Chromecast.
En caso de que prefieras un mando Bluetooth, dirígete a «Ajustes» desde la pantalla de inicio de Google TV, selecciona la opción de emparejamiento de dispositivos Bluetooth y sigue las instrucciones para vincular el mando.
Configuración de RetroArch en tu Google Chromecast
Con RetroArch instalado y el mando conectado, puedes iniciar la aplicación desde la lista de aplicaciones de tu Chromecast. El primer paso es otorgar permisos para que la aplicación acceda al almacenamiento del dispositivo.
RetroArch solicitará permiso para leer y escribir en el almacenamiento externo y para acceder a archivos multimedia, los cuales son necesarios para cargar y ejecutar juegos.
Luego, en el «Menú principal» de RetroArch, selecciona «Actualizar perfiles de mandos» para asegurarte de que el mando funcione correctamente con la aplicación.
Esta actualización permite que RetroArch sea compatible con los modelos de mando más recientes, simplificando la experiencia de juego.
Descarga de núcleos para emulación
RetroArch emplea «núcleos», que son pequeños programas que emulan diferentes consolas de videojuegos. Para obtenerlos, accede al «Menú principal» y selecciona «Actualizar archivos de información de núcleos».
Luego, dirígete a «Cargar núcleo» y selecciona «Descargar núcleo». Aparecerá una lista de núcleos disponibles que incluye consolas clásicas como Sega Mega Drive (o Genesis), Super Nintendo, NeoGeo y más.
Selecciona el núcleo correspondiente a la consola cuyos juegos desees emular. La descarga es rápida y RetroArch ofrece una gran variedad de núcleos que permiten emular consolas antiguas y hasta algunos sistemas más avanzados.
Si no encontrás el núcleo deseado en la lista inicial, puedes actualizar la lista mediante la opción «Actualizador en línea», lo que te permitirá acceder a más opciones de emulación.
Carga de juegos y almacenamiento de ROMs
Para cargar juegos en RetroArch, es necesario contar con archivos ROM, que contienen el software del juego. Estos archivos pueden almacenarse en un dispositivo USB conectado al televisor. Al conectar el USB, puedes utilizar un explorador de archivos, como X-Plore, para copiar las ROMs a la memoria interna del televisor. Las ROMs suelen ocupar poco espacio, por lo que no representan una gran carga para el almacenamiento del dispositivo.
Una vez transferidos los archivos ROM, abre RetroArch, selecciona «Cargar Contenido» y busca la carpeta donde guardaste los juegos. RetroArch mostrará los archivos compatibles, generalmente en formato .md para títulos de Sega, aunque puede manejar otros formatos de consola según el núcleo seleccionado.
Otra opción para acceder a juegos es utilizar la función de «Descargador de contenido» en el «Menú principal» de RetroArch. Esta opción permite acceder a archivos directamente desde la interfaz del emulador, aunque su disponibilidad varía según la consola y la región de cada título.
Inicio del juego
Con el emulador y los juegos configurados, ahora puedes iniciar el título de tu preferencia. Para comenzar, selecciona el archivo del juego y elige la opción «Cargar archivo» para ejecutarlo. Esto abrirá el juego en pantalla completa y podrás utilizar el mando para interactuar con el contenido como si estuvieras jugando en una consola retro.
RetroArch también permite realizar configuraciones adicionales, como ajustar la velocidad del emulador, personalizar la resolución de la pantalla, o guardar estados de juego para retomarlos en cualquier momento.
Estas funciones avanzadas están disponibles en el menú de RetroArch y ofrecen una experiencia de juego adaptable a las preferencias del usuario.